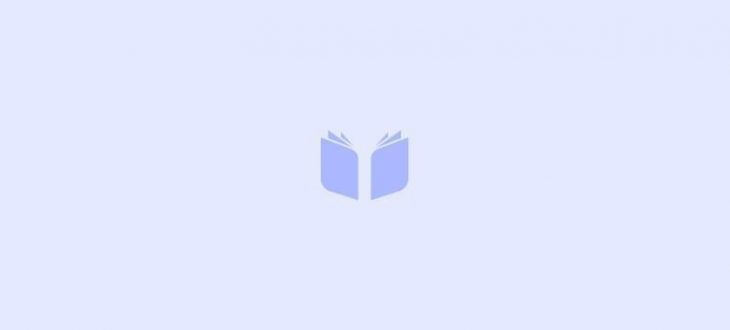Для того что бы создать интернет магазин в программе WebSite X5 v8 Evolution
Необходимо с начала, произвести настройки, в меню “Дополнительных настроек” программы.
Выбираем иконку “Покупательская корзина”. Открывается окно настроек магазина!
Покупательская корзина/ Вкладка – Продукты
Окно список категории продуктов.
Жмем кнопку “добавить” открывается окно “Ввод продуктов”
В поле “Имя категории” вводите имя категории, например – “карта 10”.
Жмите кнопку “добавить”, открывается окно – “Ввод продуктов”.
Забивайте данные продукта, которые должны отобразиться в корзине!
Окно – “Имя/код”, пишите, например – “10 червей”
Ниже расположено окно “Описание” Опишите Ваш продукт, например – “не крапленая”.
“Файл изображения” – Найдите папку, где находится изображения. (Для корректного отображения рисунков и фотографий, рекомендую хранить в папке “RES”, которая находится в корневой папке установленной программы на диске “С”!)
Поле “Цена” – Определите цену, например 1,00. (Валюту писать не нужно)
Вкладка/Настройки
Окно “Product options” – Жмите “Добавить” – Откроется окно ввода дополнительных характеристик продукта (размер, вес, и тому подобное) – например – “110*55 мм”.
Жмите “О – кей”! “О – кей”! “О – кей”!
Откройте полноэкранный режим и нажмите “Четкость 720Р”
Скачать Интернетмагазин/Покупательская корзина! >>>
Покупательская корзина/ Вкладка – Товар.
Жмем – “Добавить”, открывается окно описания способа отгрузки и оплаты товара!
Пример: Поле “Имя” пишите – “Самолетом”. Поле “Описание” пишите – “Очень быстро, но дорого!”. Поле “Цена” – Пишите “1000”. Поле “Ответ заказчику по электронной почте” – Пишите “Самолет ПО-2 бортовой номер 234. Пилота зовут Джумшуд”
Поле “Оплата кредиткой” Если вы уже зарегистрировались в платежной системе “PayPal”, заполняйте поля способа оплаты! Если не зарегистрировались в системе “PayPal” нажмите иконку в низу и переходите к регистрации в системе. Там есть инструкция на русском!
Выбирайте “Другую систему оплаты” – Например “Яндекс – Деньги”. Просто вводите код полученный от Яндекса!
Покупательская корзина/ Вкладка – Информация.
Определите поля, которые пользователь должен заполнить, чтобы купить продукты и форму электронной почты, для того чтобы получить уведомление о заказе.
“Адрес Электронной почты” что бы получить уведомление на заказ товара.
Поле “E – mail – адрес” – Это поле для Вашего почтового ящика!
Приложить данные в формате CSV. – Это универсальный формат файла который содержит только буквы, цифры, и знаки препинания.
Его можно применить и в программе, об этом отдельно.
Графические настройки Е – мейл.
Настройте цвет, шрифт, Эмблема компании. Таким оно придет на электронный адрес, который Вы указали Выше (уведомление о заказе)
Данные клиента
Выбрать поля чтобы отобразить данные клиента и установить их реквизиты.
Поле “Описание” – Можно изменять запрос данных. Отмеченные галочкой будут отображаться в вашей анкете для заказа товара!
Поле “Ширина” – Установите размер конкретного поля данных в процентах.
Поле “Обязательного заполнения” – Отметьте те поля, которые должны быть обязательно заполнены, для корректной заявки в магазин!
Лицензионное соглашение.
Поле “Вставить условия соглашения” – Поставьте галочку, что бы условия соглашения были прочитаны и приняты покупателем. Отсутствие галочки не будет отображать, и запрашивать соглашение.
Покупательская корзина/ Вкладка – Общие.
В этом разделе Вы сможете настроить внешний вид Вашего интернет магазина, колонки, способ отображения и валюту в которой будут производиться расчеты.
Графические настройки.
Произведите настройки шрифта, отображения изображения корзины, установки изображения замещающего оригинальное отображение товара.
Настройки Валюты.
Выберите валюту в которой будут производится расчеты.
Установите место отображения выбранной валюты в ячейке с товаром.
Установите размер НДС – в процентах (программа автоматически будет добавлять его к общей сумме)
Выберите страницу сайта, с которой можно продолжать делать покупки.
Настройки функций “Список Продуктов”
Перетягивайте иконку “список продуктов” в нужное место редактируемой страницы сайта.
Нажимаем кнопку “ввода содержания выбранного объекта” – Открывается окно
“Продукты список объектов” Вкладка/Список
Тут мы видим два окна, в которых отображаются все продукты, введенные в “Покупательской корзине” В окне “Имя категории” Отображается список продуктов по категориям.
В окне “Показать продукт” Выбирайте способ отображения продукта.
Эта опция очень полезна, особенно если у Вас будет не одна страница заказов товара а несколько. Или Вы расположите по одному “списку продуктов” на разные категории, на разные страницы сайта! (в уголочке сайта, скромненько, – Купите ПЗРК недорого)
Задайте каждому такому уголку, свои способы демонстрации, выбрав категорию и способ отображения, перейдя на вкладку – Настройки.
Вкладка / настройки
Тип – выберите тип отображения продукта магазина на странице сайта
Только текст – будет отображаться только текст (цифры и буквы)
Заметка – отображение воспроизводится согласно настроек выбранных во вкладке “Список”.
То есть, если Вы отметили для демонстрации всю категорию, продукты расположатся списком сверху вниз, по одному продукту в каждой ячейке.
Текст и изображение – отображается текстовые данные и фото с лева. Так же как и в предыдущем случае, если выбрать все продукты во вкладке “Список” они отобразятся сверху вниз списком.
Только изображения – отображаются только изображения продукта его цена и размер.
Frame height – высота рамки в пикселях
frame per row – количество кадров в строке
image width – ширина отображения изображения продукта устанавливается в процентах.
График – настройте параметры колонок в которых отображается характеристики продукта.
Show Quantity Field – показывает количество выбранного продукта данной категории, рядом с корзиной.
Окно “просмотр” – показывает как будут отображаться колонки с товаром, на странице сайта.
Опции изображения
Кнопка “изменить” переводит Вас, в фото – редактор, где можно изменить рисунок до неузнаваемости. (см.работа с изображениями)
Создать ссылку на увеличенное изображение.
Отметьте поле галочкой, установите размер бегунками, тогда изображение можно увидеть увеличенным!
Настройки Интернетмагазина / Список продуктов.Часть 5
По данным от различных источников код VAT – имеет разные значения. Что точно означает этот код ?
VAT – это тоже самое, что и НДС. По всей видимости, иностранные партнеры – компании, зарегистрированные в странах ЕС и посему, они пользуются теми правилами уплаты НДС в Европе, которые установлены Евросоюзом. Дело в том, что экспорт и импорт внутри ЕС не является импортом и экспортом в обычном понимании, так как таможенных границ между странами ЕС нет. Обложение НДС перемещаемого товара производится по месту назначения товара, а в стране происхождения товара ставка НДС – 0. Для того чтобы продавец применил нулевую ставку НДС продавцу нужно получить номер регистрации на НДС от покупателя. Видимо этот номер и требуют зарубежные партнеры. Но Россия не член ЕС.
При импорте-экспорте вне пределов ЕС применение НДС такое – же, как и в России (импортер – платит при ввозе НДС), экспортер – применяет ставку 0 и представляет подтверждающие экспорт документы. Но документов, подтверждающих то, что российский покупатель имеет ИНН ему не нужно.
VAT – это НДС. VAT – Value Added Tax (налог на добавленную или приращенную стоимость)
VAT-code 1 – Ваш код на скидку или бонус на соответствующую сумму при следующей покупке.